Восстанавливающий Диск Виндовс 7
Инструкция по созданию средств восстановления Windows 7: Диск восстановления системы Windows 7. Или разделе в Windows 10, 8 и Windows 7. Windows 7 — жесткий диск. Умеют восстанавливать.
. Как создать диск восстановления системы? Нажмите кнопку Пуск; – в текстовое поле Найти программы и файлы введите Создать; – под заголовком Программы нажмите правой кнопкой Создать диск восстановления системы; – из выберите Запуск от имени администратора; – введите пароль администратора, если появится соответствующий запрос; – в окне Создать диск восстановления системы выберите пишущий дисковод (если их несколько); – поместите в него чистый диск, нажмите Создать диск; – начнётся создание диска; – в окне с сообщением Диск восстановления системы создан нажмите OK. Сидоров.
18+ © 2017. All rights reserved. Авторство всех материалов сайта принадлежит Валерию Сидорову и охраняется Законом о защите авторских прав. Использование материалов сайта в offline-изданиях без согласования с автором категорически запрещается. В online-изданиях разрешается использовать материалы сайта при условии сохранения имени и фамилии автора и активной гиперссылки на сайт.
Создаем средства восстановления операционной системы Windows 7 Начало и Чтобы было из чего восстановить операционную системуWindows 7 при сбое, нужно сначала эти средства восстановления создать. Запускаем программы Windows 7 «Архивация или восстановление файлов». И видим в основном окне программы следующие опции: «Создание образа системы» и «Создать диск восстановления системы». Диск восстановления системы Windows 7 – это загрузочный диск, вставляешь его в CD-/DVD-дисковод, и загружается (!) с загрузочного диска, а не с диска C:, с которого загрузка почему-то не происходит. С помощью загрузочного диска можно загрузить компьютер, если операционная система ПК не работает.
После загрузки ПК с диска восстановления системы Windows 7 можно восстановить операционную систему ПК. А для этого уже понадобится образ системы. Образ системы Windows 7 – это архив операционной системы в состоянии, которое было на момент ее архивации. То есть образ системы – это такая архивная копия ОС, которая позволяет впоследствии восстановить операционную систему, полностью совпадающую с операционной системой на момент архивации. Что архивировали, то и получили в результате восстановления системы!
Диск восстановления системы Windows 7 достаточно создать один раз. Чего не скажешь в отношении образа системы Windows 7.
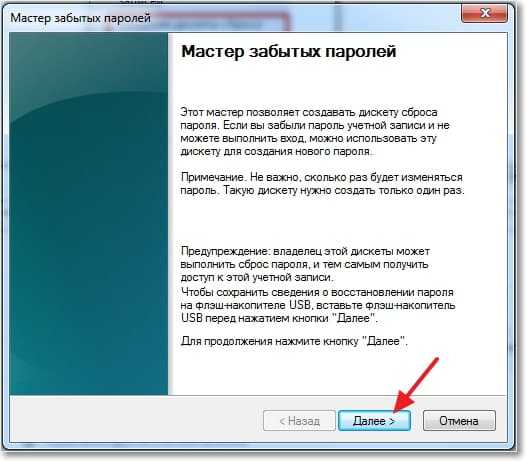
Так как операционная система постоянно изменяется и дополняется, чем чаще будем создавать образ системы Windows 7, тем точнее мы сможем восстановить систему из сохраненного в архиве образа. Как создать диск восстановления системы Windows 7? Нажимаем на предлагаемую опцию «Создать диск восстановления системы» и следуем инструкциям, выводимым на экране. Для создания диска восстановления системы нам понадобится CD-/DVD-устройство с возможностью записи на нем дисков, и понадобится одна чистая CD- или DVD-«болванка». Лучше для этого использовать не перезаписываемые диски, чтобы потом ненароком не стереть этот очень важный диск.
Созданный таким образом диск восстановления системы Windows 7 нужно аккуратно подписать, как это рекомендует программа «Архивация и восстановлении» и положить туда, откуда его можно будет извлечь в чрезвычайной ситуации. Если Вы пользуетесь мобильным устройством (например, ноутбук или нетбук), то диск восстановления системы лучше возить с собой.
Мало ли что может случиться в поездке?! Если на ПК нет устройства для записи CD-/DVD-дисков, то нужно воспользоваться внешним, подключаемым через, устройством. По-другому – никак! Это же внешнее устройство понадобится и при восстановлении системы в случае ее сбоя.
Поэтому такое внешнее устройство лучше возить с собой в поездки, если предполагается активная работа на ПК в пути и вне дома (или офиса) с возможными плачевными последствиям для операционной системы. Создание образа системы Windows 7 Для создания образа системы Windows 7 нам понадобится внешний жесткий диск. Причем, это может быть тот же диск, на который создается. Главное, чтобы на этом внешнем жестком диске хватало место для размещения образа системы и архива данных пользователя.
Подключаете внешний жесткий диск, и нажимаете на опцию «Создание образа системы». После некоторой задумчивости компьютер предложит выбрать один из возможных дисков, на которые можно записать образ системы. Выбираем внешний жесткий диск (в нашем примере – это внешний диск E:), нажимаем «Далее»: Затем появится окно подтверждения параметров архивации, в котором мы должны подтвердить выбранный диск для архивации образа системы. Подтверждение производится путем нажатия на кнопку «Архивировать»: После подтверждения архивации начинается собственно создание образа системы на указанном внешнем жестком диске. В окне «Создание образа системы» «ползет» зеленый указатель «Выполняется сохранение архива», показывая насколько выполнена архивация: Перед окончанием архивации образа системы будет задан вопрос о необходимости создания диска восстановления системы.
Мы можем ответить «Нет», так как уже сделали диск восстановления системы, используя соответствующую опцию в основном окне «Архивация и восстановление». Если же диск восстановления системы не был создан ранее, то полезно ответить «Да» на предлагаемый вопрос, чтобы этот диск создать. Напомню, что образ системы, созданный на внешнем жестком диске, сам по себе не может быть восстановлен на ПК, где не загружается операционная система. Для этого как раз и нужен диск восстановления системы: По окончании архивации образа системы в окне «Создание образа системы» появится надпись «Архивация выполнена успешно». Остается только закрыть окно создания образа системы, нажав на кнопку «Закрыть»: Таким образом, мы создали один раз образ системы – архив операционной системы для возможного последующего восстановления ее в случае возможных сбоев. Чтобы эта процедура создания образа системы выполнялась регулярно, необходимо при настройке автоматической архивации отметить галочку напротив опции «Включить образ системы», как это показано на следующем рисунке: Теперь мы в безопасности. У нас есть диск восстановления системы, с которого можно запустить ПК случае отказа ОС.
И у нас есть образ системы на внешнем жестком диске, из которого мы можем восстановить операционную систему на момент ее последней архивации. Как выполняется восстановление операционной системы? «Ты сейчас такое услышишь, что лучше бы тебе этого не слышать!» – говорил один из героев фильма «Человек с бульвара Капуцинов».
Это я про то, что каждому из нас лучше бы не встречаться с проблемой восстановления ОС. Но если уж придется, то будем знать, как это делается. Итак, ПК «мертв», не загружается. Тогда берем диск восстановления системы Windows 7, вставляем его в CD-/DVD-устройство и пытаемся загрузить компьютер с этого диска. Не всегда получается так просто.
Иногда нужно еще залезть в BIOS ПК, чтобы указать там опцию «Первоначальная загрузка с CD-/DVD-диска». Как это делать, описывать не буду, так как в каждом конкретном случае, для каждого конкретного ПК это делается по-своему. Это описывается в документации к ПК или в документации к материнской плате ПК, или в документации к BIOS.
Так как меню BIOS чаще всего пишется на английском языке, то ключевым словом при поиске соответствующих опций меню должно быть английское слово «boot» (читается, как «бут» с длинным звуком «у», а переводится, как «загрузка»). После загрузки ПК с помощью диска восстановления системы, подключаем внешний жесткий диск с сохраненным на нем образом системы к USB-порту ПК. После чего выбираем из предлагаемого меню по восстановлению системы из образа системы соответствующие опции. Указываем, что систему надо восстановить, что образ системы хранится на внешнем жестком диске таком-то. Дальнейшую работу программа восстановления делает автоматически.
Нужно только набраться терпения, и ни в коем случае не выключать ПК, пока восстановление не закончится. По завершении восстановления системы из образа системы, нужно вынуть диск восстановления системы из CD-/DVD-устройства, мысленно его поблагодарить за оказанные услуги (!), и убрать его на прежнее место до следующего случая (лучше бы этого случая больше не было!). И затем следует перезагрузить ПК. Если все прошло нормально, то к нашей радости и удовольствию система вернется к тому состоянию, в каком она была на момент создания архивной копии образа системы.
Значит, не повезло «Закругление» Закончить ремонт невозможно, его можно только прекратить – так гласит народная мудрость. Также и с вопросами архивации и восстановления системы и данных. Конца и края нет в методах и способах выполнения этих процедур.
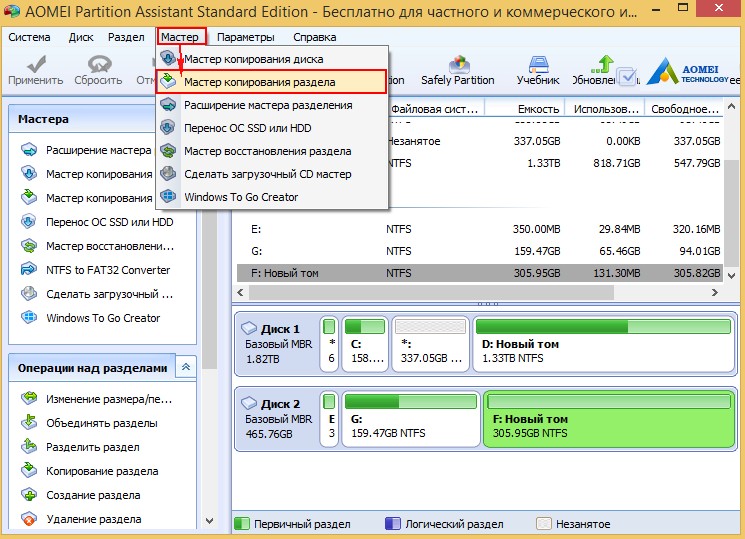
Поэтому надо «закругляться». А какие еще есть способы восстановления работоспособности операционной системы? Много чего есть.
Например, некоторые пользователи доходят до того, что устанавливают на свой ПК две операционные системы, например, Windows и Linux. И работают с Windows до тех пор, пока она не откажет. После отказа Windows они загружают Linux, и, пользуясь ее средствами, вручную восстанавливают Windows. – А почему бы нет.
Если это помогает в восстановлении Windows. Можно иметь два диска С: с предустановленными на них операционными системами Windows. Один – стоит внутри ПК, другой – лежит на полке (в ящике и т.п.) и дожидается своей очереди. Случись чего, вынимаем из ПК один диск и вставляем другой.
Да, но зато надежно и практично! Для сохранности данных пользователей можно применять так называемые, позволяющие хранить данные пользователей (все или частично) на удаленном сервере. Доступ к этому удаленному диску на сервере осуществляется посредством Интернета. Все вопросы сохранности и восстановления данных в случае возможных сбоев берет на себя компания, предоставляющая доступ к «облаку».
Жаль, что нельзя таким образом хранить файлы операционной системы, хотя кто запрещает, например, записывать образ системы в процессе архивации на «облачный» диск? Пожалуйста Перечень способов и методов можно продолжать до бесконечности. Нам важно не столько понимание самих методов, сколько признание того факта, что и операционную систему, и данные пользователей нужно архивировать. Делать это нужно периодически, не забывать это делать, не лениться это делать.
И тогда можно быть почти уверенным в том, что система и данные будут в целости и сохранности. Да, почти, так как нельзя сбрасывать со счетов его величество случай.
Может повезти, а может – и нет. Тем, кто архивирует операционную систему и собственные данные, везет намного больше и значительно чаще. Проверено опытным путем миллионами пользователей ПК. Доказано на практике. Предлагаю присоединиться к большинству везунчиков. – Вы когда последний раз выполняли архивацию операционной системы и своих данных? Свободная пресса. В прошлом году?!
На прошлой неделе?! – Сделаю сегодня!!!
Можно еще узнать: 1. Здравствуйте, Ольга. В статье написано: Как создать диск восстановления системы Windows 7?
Нажимаем на предлагаемую опцию «Создать диск восстановления системы» и следуем инструкциям, выводимым на экране. То есть надо сначала запустить программу “Архивация и восстановление”, выбрать опцию “Создать диск восстановления системы” и лишь потом, следуя инструкциям программы, вставлять в диковод “болванку” SD/DVD. Раньше времени не нужно всталять “болвванку” в CD/DVD-дисковод, иначе получите то самое меню, про которое Вы пишите в своем вопросе, и тогда ничего не получится. Нарушать последовательность действий нельзя. Здравствуйте, Виктор. Как ни странно, после загрузки с диска CD/DVD можно подключить внешний жесткий диск с архивами системы к порту USB, и система его увидит, и сможет использовать для восстановления данных. Разработчики средств архивации и восстановления Windows это предусмотрели.
Здесь важно использовать загрузочный диск CD/DVD на том компьютере, на котором он создавался. Если же загрузить систему с этого CD/DVD диска на другом компьютере (ноутбуке, нетбуке, и т.д.), то вот тут могут быть проблемы, в том числе с портами USB. Загрузочный диск CD/DVD – это сугубо индивидуальное средство восстановления для данного ПК, на котором этот диск был создан ранее. Уважаемый Миргалим.
В образе диска сохраняются закладки браузеров. Что касается почты, то сама почта не хранится в компьютере, она хранится на серверах компаний, предлагающих услуги электронной почты. Поэтому почта не архивируется, так как архивация затрагивает только данные, хранящиеся на компьютере. Архивацией почты занимаются эти компании, они и гарантируют сохранность писем и папок с письмами. Исключение составляет почтовый клиент Outlook. Если Вы им пользуетесь, то при определенных настройках (далеко не всегда) письма выкачиваются с сервера на Ваш компьютер. Нужно знать место, где эти письма хранятся, место где размещается файл outlook.pst.
Этот файл может попадать в архивируемый образ диска, если он находится в одной из папок в папке Пользователи (Users). Надежда, подскажите, пожалуйста выход из ситуации. Имеются диски с образом восстановления системы Вмндовс Виста. Комп Асер дал сбой- ркшмл восстановить систему. Запуск Асер Рековери Менеджер прошел успешно, восстановление запустилось, продолжалось 10 часов. Но пришлось срочно на долго уехать, поэтому я выключил комп принудительно.
Прм повторном запуске восстановления на экране надпись Windows is loading Files – и ни чего не происходит. Скажите пожалуйста, что делать.
Повторно сбрасывал настройки BIOS, устанавливал загрузку с диска но тщетно. Костя:13 марта 2015 в 18:16 Надежда,как создать диск восстановления и образ на флешке.Надежда:13 марта 2015 в 19:09 Диск восстановления системы можно создать только на CD-/DVD-, поскольку в меню выбора устройства для копирования нет никаких других возможностей. Ответ: это можно сделать. Вот как: Можно создать диск восстановления на виртуальном приводе, потом сделать из него.iso образ и записать на флешку с помощью Windows 7 USB/DVD Download Tool. Нужна программа Total Mounter которая монтирует виртуальный пишущий привод.
Скачать Виндовс 7 Ultimate X64
Открываем программу Нажимаем Mount выбираем Virtua CD DVDRW В новом окошке – mount from a image file CD DVDRW выбираем Create a new file,size выбираем двд потом смотрим вниз в окошке филе пачт выбираем место создания файла например на диске D файл под названием 1111 нажимаем сохранить ок. В панели управления выбираем архивирование создание диска восстановления указываем привод созданный программой и все. А я не понял. У меня нет лазерного привода. Есть два внутренних диска (диск C с операционной системой и программами и диск D).А также внешний жёсткий usb диск Е.
Я создал образ системы на внешнем диске E. Теперь я хочу создать диск восстановления на маленькой usb флешке F. Установил Total Mounter 1.5. Вопрос: на каком диске я должен создать файл 1111? Правильно ли я понимаю, что на флешке F, которая теперь и будет виртуальным диском? Где будет файл образа iso который я обработаю Windows 7 USB/DVD Download Tool?
Загрузчик должен оказаться на маленькой дискете (у меня 512 мбт), а то что загрузчик загружает на внешнем диске E? Прошу простить за кашу в голове, боюсь опытами попортить внешний диск. Сделайте диск восстановления системы средствами Windows 7, а не другими программами. Подробнее: Подключите чистую флешку к USB-порту, назначьте ее диском для создания диска восстановления системы, и запустите процесс создания диска восстановления системы на флешке. Эта флешка впоследствии Вам поможет запустить систему даже в случае, если операционная система не станет загружаться по тем или иным причинам с загрузочного диска C: О работе установленной Вами другой программе для создания диска восстановления системы спрашивайте не у меня, я не рекомендую пользоваться для этих целей сторонними (чужими) инструментами, все необходимое есть в Windows 7. Создание виртуального диска не спасает положение, поскольку вряд ли из такого диска можно будет запустить систему в случае ее сбоя.
Штатные средства Windows предлагают создать диск так, чтобы потом с него можно было запустить систему ГАРАНТИРОВАНО. А со встроенного в компьютер диска C: или D:, на которых Вы планируете создать виртуальный лазерный диск, Вы не сможете ГАРАНТИРОВАНО запустить систему при ее сбое. Скорее всего, при серьезном сбое жесткие диски C: и D: на компьютере будут недоступны вместе со всем их содержимым.
Как вариант, рассмотрите возможность подключения внешнего CD/DVD привода, подключаемого к порту USB. На таком устройстве можно будет создать диск восстановления системы.
С такого устройства можно будет загрузить систему при ее (не дай бог) сбое при наличии диска восстановления системы. Можно также использовать внешний жесткий диск. По поводу программы total mounter я не в курсе, не пользовалась, предпочитаю штатные, родные средства Windows 7. Любовь, если с системой что-то случится и потребуется ее восстанавливать, то скорее всего она (система) сама уже не загрузится. Поэтому ее надо будет сначала загружать с диска восстановления системы. Для этого наилучшим образом подходит CD-/DVD-устройство и CD-/DVD-диск восстановления системы.
Только потом, после загрузки системы с диска восстановления системы, Вам понадобится архив образа системы, для чего Вы подключите внешний жесткий диск к порту USB, и загруженная аварийная система восстановления его увидит, и полностью восстановит систему из архивного образа системы. Если же диск восстановления системы попытаться создать на внешнем жестком диске, то Вам вряд ли удастся загрузить систему с него. Поэтому такой способ создания диска восстановления системы не годится. Диск восстановления системы надо создать один единственный раз (лучше дважды, в двух экземплярах) на CD-/DVD-диске. И хранить его (их, 2 экземпляра) в удобном и надежном месте “на всякий пожарный случай”. Образ же системы надо копировать (создавать) при каждой сессии архивации данных, желательно на внешний жесткий диск.
Загрузить систему из архива образа системы невозможно. Образ системы можно использовать только для восстановления системы с возможным использованием одновременно диска восстановления системы. То есть диск восстановления системы не нужно каждый раз актуализировать, достаточно его создать один единственный раз на CD-/DVD-диске. Образ же системы надо актуализировать при каждой архивации данных на внешний жесткий диск (желательно). Тогда Вы восстановите (в случае “гибели” операционной системы) систему в самом ее актуальном состоянии, которое было на момент последней архивации данных.
Скачать Восстанавливающий Диск Windows 7
Таким образом, подводя итог сказанному, CD-/DVD-диск восстановления системы нужен для загрузки системы, если она уже больше не загружается (настолько повреждена оказалась). А образ системы на внешнем жестком диске нужен для восстановления системы на жестком (встроенном) диске Вашего компьютера, причем восстановить систему из архива образа системы можно только, если удастся загрузить систему штатно (как обычно, загрузив компьютер) или с диска восстановления системы. Зачем Вам восстанавливать систему?
Это самый крайний вариант, когда другие средства не помогают. Диск восстановления системы надо создать, что Вы уже сделали, и затем хранить на самый крайний, так сказать, «пожарный» случай.
Windows 7 Максимальная 64 Bit
До последнего надо пытаться восстановить работоспособность системы другими методами, нежели с диска восстановления системы. И уж тем более, это не нужно делать, что называется, в учебных целях, в целях изучения возможностей Windows. Поскольку это будет все равно, что поджечь что-нибудь специально, чтобы потренироваться тушить пожар. Диск восстановления системы надо создать, положить в отдельное место, и хранить. Желательно, чтобы он никогда бы не пригодился.
Чтобы система всегда работала исправно и без сбоев и зависаний. Чтобы написать такую статью, мне надо будет пройти восстановление системы. Причем в этот момент никакие скриншоты создавать невозможно, так как работает не целая система, а одна задача. Значит, надо все фотографировать как-то с экрана, или описывать текстом, сидя на другом компе. И при восстановлении системы я лишусь своей системы. “Учебного” компьютера для таких целей у меня нет.
Ктулху, диск восстановления системы – это загрузочный диск для загрузки системы при серьезном отказе системы. Образ системы – это архивная копия системы для ее возможного восстановления на дату создания этого образа. Так как система все-таки к счастью отказывает не слишком часто, для многих эти понятия так и остаются абстрактными, и они их могут путать. Однажды столкнувшись с серьезной проблемой, требующей и диска восстановления системы, и образа системы, сразу все запоминаешь и понимаешь. Поэтому, пока не приключилось беды, надо иметь и диск восстановления системы (желательно не в 1-м, а 2-х экземплярах (на всякий случай)), и надо регулярно записывать образы системы. И то и другое можно делать с помощью программы “Архивация и восстановления” в Windows 7.